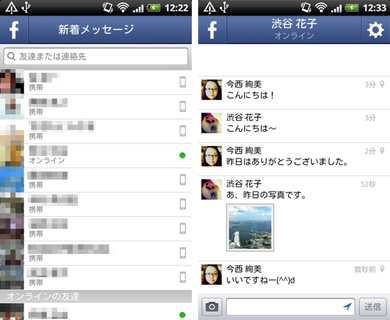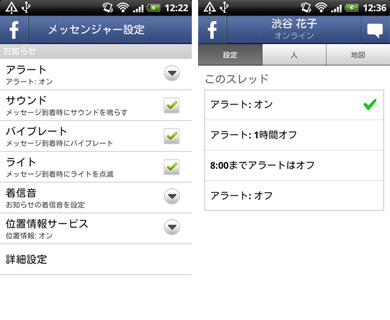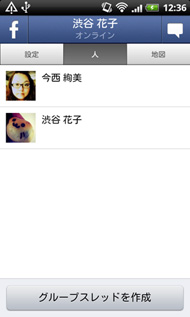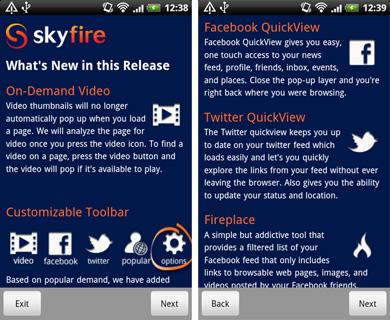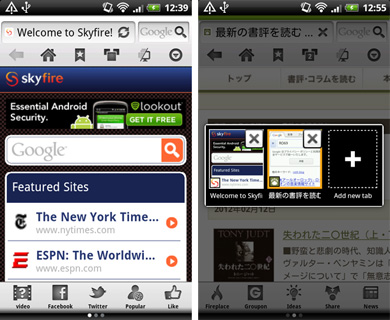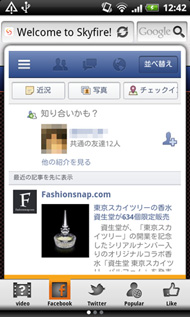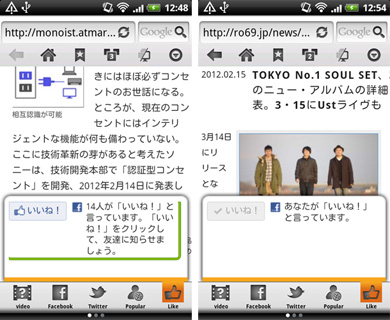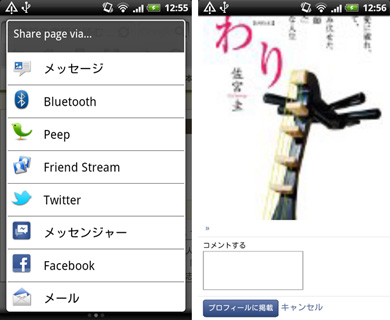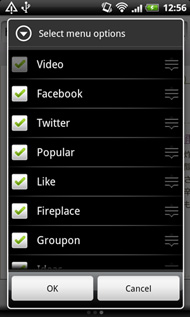Facebook連携アプリでソーシャルをさらに楽しむ(1/2 ページ)
日本でも随分と利用者が増えたFacebook。仕事の関係者とFacebookでつながって、連絡や情報共有をしているユーザーも多いだろう。今回はそうしたユーザーも活用できそうなFacebook連携アプリを4つ紹介しよう。
世界的に人気のSNS、「Facebook」――筆者の周りを見回しても、ずいぶんと利用者が増えてきた。仕事の関係者も続々と見つかるし、最近では主婦になった学生時代の友人などからも友達申請が届くようになった。夫婦でFacebookをやっている人も多いようで、リアルとインターネットの世界が密接になってきていると実感する。
こうしたなかで、Facebookとの連携を前提としたAndroidアプリもいろいろと登場している。今回は、「Facebookメッセンジャー」、Webブラウザ「Skyfire Web Browser 4.0」、スケジュールアプリ「SnapCal」、“人にチェックイン”するユニークなアプリ「remembAR」の4つを紹介しよう。
Facebookのメッセージ機能に特化した「Facebookメッセンジャー」
Facebookには、Facebook内でリアルタイムにコメントをやり取りできる「メッセージ」機能が搭載されている。近頃は仕事関係者とFacebookでつながるというユーザーも多く、仕事の連絡にこのメッセージ機能を使うという声も聞く。筆者自身も、初めて取材をお願いする人へのコンタクトツールとして使うことがある。また、チャットのように短いメールをやり取りするのにも適しており、最近人気のグループチャットアプリのような感覚で気軽に使える。
そんなメッセージ機能に特化した、シンプルな無料公式アプリが「Facebookメッセンジャー」だ。メッセージの交換ができるのはもちろん、プッシュ通知、写真・位置情報の送受信などに対応している。
ログインすると、これまでのメッセージのやり取りが表示される。Facebookメッセンジャーでやりとりした内容は、当然ながらPC版FacebookやFacebook本体のアプリでも閲覧可能だ。
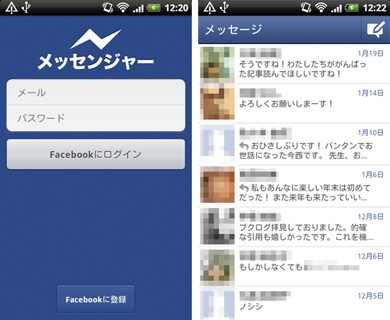 アプリ起動時の画面。Facebookに登録していない人は、ここから登録をすることも可能(写真=左)。PCやスマホでやり取りした過去のメッセージ履歴一覧が表示される(写真=右)。履歴から話の続きをすることもできるし、画面右上の吹き出しアイコンから新規メッセージを作成することも可能だ。
アプリ起動時の画面。Facebookに登録していない人は、ここから登録をすることも可能(写真=左)。PCやスマホでやり取りした過去のメッセージ履歴一覧が表示される(写真=右)。履歴から話の続きをすることもできるし、画面右上の吹き出しアイコンから新規メッセージを作成することも可能だ。メッセージを送る際には、簡単に写真や現在地情報を添付できる。さらに、詳細なアラート設定ができるので、届いたメッセージを見逃しにくいのも魅力だ。
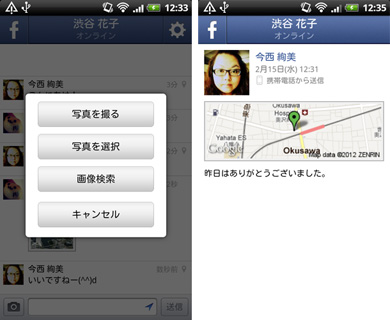 文字入力エリアの左側にあるカメラアイコンをタップすると、写真を添付できる。「画像検索」をタップすると、検索エンジンbingからキーワードに準じた画像を検索可能だ(写真=左)。また、右側の矢印アイコンを選択すると現在地情報を添付できる(写真=右)
文字入力エリアの左側にあるカメラアイコンをタップすると、写真を添付できる。「画像検索」をタップすると、検索エンジンbingからキーワードに準じた画像を検索可能だ(写真=左)。また、右側の矢印アイコンを選択すると現在地情報を添付できる(写真=右)さらに、グループスレッドを作成することも可能だ。仕事のチームの日々の連絡や、同窓会のお知らせなど、複数名にメッセージを送信したい場合もスピーディにコンタクトできるのがありがたい。
メッセージ機能に特化し、新着メッセージを素早くチェックできる同アプリ――メッセージ機能をよく使うユーザーにオススメだ。
Facebookヘビーユーザーは要チェックなWebブラウザ「Skyfire Web Browser 4.0」
FlashビデオをHTML5に変換してくれる機能が評判を呼んだWebブラウザアプリ「Skyfire Web Browser 4.0」。タブ機能を備え、PCビューとAndroidビューの切り替えも簡単に行えるなど、使い勝手の良さが光るアプリだ。さらにこのアプリ、FacebookやTwitterとの連携にも優れている。
まず、画面下部に並ぶアイコンのなかから「Facebook」をタップして、Facebookアカウントとパスワードを入力する。指示に従ってアプリを許可すれば、画面下のFacebookアイコンからいつでもFacebookがチェックできるようになる。いちいちアプリを切り替えることなく、ワンタップで素早くFacebookにアクセスできるので、ヘビーユーザーには重宝されるだろう。
また、「Like」アイコンをタップすれば、開いているWebページの「いいね!」の数をチェックしたり、自分で「いいね!」をつけることができる。ページ上に「いいね!」ボタンが設置されていない場合でも、ここから簡単に「いいね!」を付けてシェアできるのは、このアプリならではの機能である。
Facebookアプリを入れていれば、共有機能を使った記事のシェアにも対応する。画面下部の「Share」アイコンをタップすれば共有メニューが表示されるので、ここで「Facebook」を選択すればOK。記事にコメントをつけ、「プロフィールに掲載」をタップすると、PCと同じように記事のシェアを簡単に行える。
ちなみに、こうした便利な機能がいろいろと用意されている画面下部のメニューだが、これらは表示する項目を変更することが可能だ。使わないメニューは消してしまって、自分の使いやすいようカスタマイズしてもいいだろう。
Copyright © ITmedia, Inc. All Rights Reserved.